Die Funktionen "Favoriten", "Verlauf" und "Aktenzeichen" werden in einem gemeinsamen Fenster ausgegeben, das über die folgenden Schalter aufgerufen werden kann:

Das Fenster kann in Höhe, Breite und Position verändert werden. Die Positionsänderung wird an dem oberen Fensterrand, die Breite am rechten Fensterrand, Breite und/oder Länge an der Ecke des rechten Fensterrands, vorgenommen.
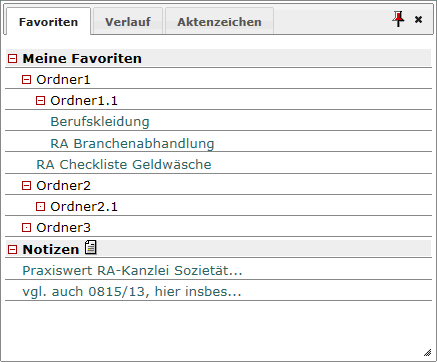
Möchten Sie Größe und Position des Fensters sitzungsübergreifend festlegen, klicken Sie das Pin-Symbol in der Aktionszeile oben recht an.
Das Setzen des Pin führt nicht dazu, dass das Fenster nach der nächsten Anmeldung automatisch angezeigt wird. Es muss weiterhin manuell über einen der Schalter im Kopfbereich aufgerufen werden; nach einmal gesetztem Pin erscheint es jedoch in Größe und Position, wie es zuletzt festgelegt wurde.
Mit der Akte können Sie sich eine Informationssammlung zu einem bestimmten Thema oder auch einer von Ihnen zu bearbeitenden Angelegenheit anlegen und diese verwalten und darüber hinaus Suchergebnisse allgemeiner Art verwalten und im Zusammenhang ausdrucken.
Aus der Trefferliste heraus markieren Sie zunächst die für Sie wichtigen Dokumente über die Ankreuzkästchen vor dem jeweiligen Listeneintrag oder alle Dokumente der Trefferliste über das Ankreuzkästchen über dem ersten Trefferlisteneintrag.
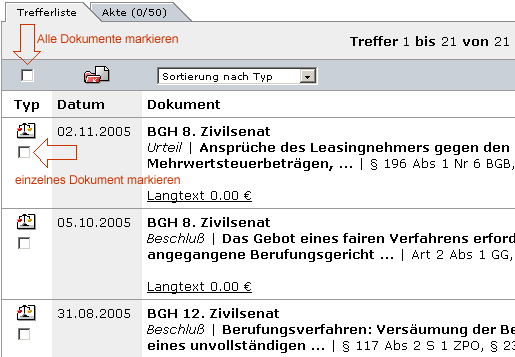
Durch Klick auf ![]() werden die markierten Dokumente bzw. das gerade geöffnete Dokument direkt in Ihrer Akte gespeichert.
werden die markierten Dokumente bzw. das gerade geöffnete Dokument direkt in Ihrer Akte gespeichert.
Grundsätzlich werden die markierten Dokumente in einer "allgemeinen" Akte ohne besondere Kennzeichnung gespeichert, um diese gegebenenfalls im Zusammenhang ausdrucken zu können.
Möchten Sie jedoch die Rechercheergebnisse, die Sie im Zusammenhang mit einer konkreten von Ihnen zu bearbeitenden Angelegenheit erzielen, sichern, empfiehlt es sich, dass Sie diese nicht in die "allgemeine", sondern in eine speziell für diese Angelegenheit bezeichnete Akte ablegen.
Hierzu können Sie zunächst entweder ein fast beliebiges Aktenzeichen (bspw. die Aktennummer der Angelegenheit) oder ein sonst beschreibendes Stichwort vergeben. Damit wird gleichzeitig eine neue Akte mit gleicher Kennzeichnung angelegt.
Klicken Sie für diese Möglichkeit auf "Aktenzeichen" oberhalb der Rechercheauswahl.
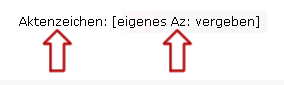
Anlage eines neuen Aktenzeichens
Tragen Sie bitte zunächst ein neues Aktenzeichen in das Eingabefenster ein, etwa eine Aktennummer oder ein sonst beschreibendes Stichwort.
Klicken Sie dann auf "Anlegen".
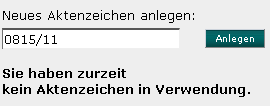
Das neu angelegte Aktenzeichen erscheint sodann in der Auswahlbox der gespeicherten Aktenzeichen.
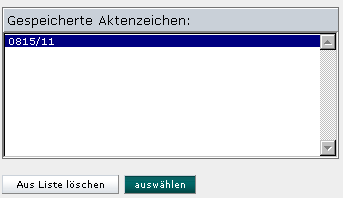
Markieren Sie das gewünschte Aktenzeichen einfach durch Anklicken und wählen Sie es durch Klick auf "auswählen" zur Übernahme aus.
Auswahl eines bereits gespeicherten Aktenzeichens
Wählen Sie das gewünschte Aktenzeichen einfach aus der Auswahlbox der gespeicherten Aktenzeichen aus.
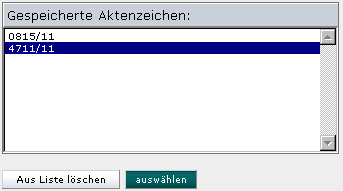
Klicken Sie zum Aktivieren des Aktenzeichens für die nächste Recherche schließlich auf den Button "auswählen", um zur Suchmöglichkeit zu gelangen.
Recherche ohne Aktenzeichen
Um, ohne ein Aktenzeichen vergeben zu haben, weiter recherchieren zu können, klicken Sie bitte auf  .
.
Weitere Möglichkeit
Daneben besteht die Möglichkeit, durch Anklicken von "eigenes Az: vergeben" ein bereits angelegtes Aktenzeichen und damit auch eine entsprechende Akte auszuwählen.
War zuvor bereits eine spezielle Akte ausgewählt, heißt es dort bspw. "eigenes Az: 0815/11".
Eine Beispielsakte könnte etwa folgendermaßen aussehen:
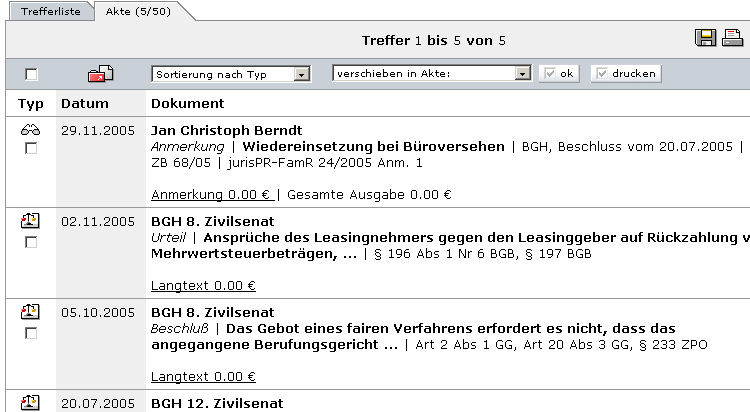
Innerhalb Ihrer angelegten Akten haben Sie die Möglichkeit, markierte Dokumente im Volltext hintereinander auszudrucken, in eine andere Akte zu verschieben oder zu löschen.
Um einzelne oder alle Dokumente einer Akte weiter zu verarbeiten, wählen Sie diese zunächst über die entsprechenden Ankreuzkästchen aus.
Die Druckaufbereitung der so markierten Dokumente wird durch Anklicken der "drucken" Schaltfläche gestartet.
Um die markierten Dokumente bspw. von der allgemeinen in eine spezielle Akte zu verschieben, wählen Sie die gewünschte Akte aus dem Pull-Down-Menü aus
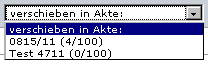
und klicken danach auf "ok".
Zum Löschen einzelner oder aller markierten Dokumente einer Akte klicken Sie einfach auf ![]()
Bereits von Ihnen angelegte und mit Dokumenten gefüllte Akten können Sie an eine Kollegin oder einen Kollegen versenden. Dort kann die Akte mit deren Inhalten dann importiert und weiter genutzt werden.
Klicken Sie zum versenden nach Aufruf der zu versendenen Akte auf die Schaltfläche ![]()
Die elektronische Weiterleitung erfolgt per E-Mail. Die für den korrekten Versand erforderlichen Angaben werden in einem besonderen Fenster abgefragt bzw. eingetragen:
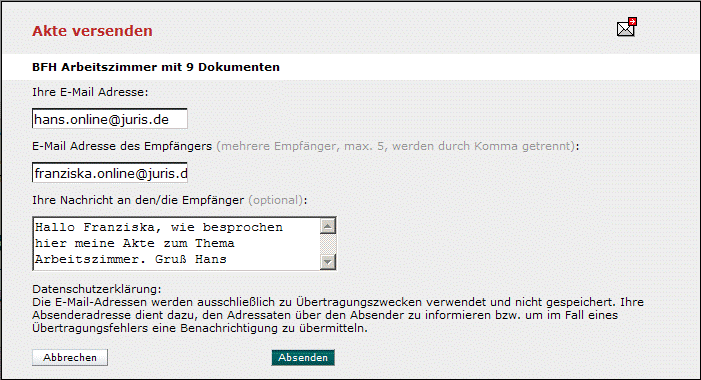
Der Anwender kann bis zu fünf Empfängeradressen gleichzeitig benennen. Die E-Mail Adressen sind manuell zu erfassen und jeweils durch Kommata zu trennen.
Eine begleitende bzw. erläuternde Nachricht für den Empfängerkreis kann beigefügt werden; sie ist jedoch nicht zwingend zu erstellen.
Der elektronische Versand der Akte erfolgt anhand einer E-Mail unter dem Ab-sender juris.de.
Die zu übersendende Akte wird in Form einer Verlinkung (Akte hinzufügen) am Ende der Nachricht beigefügt.
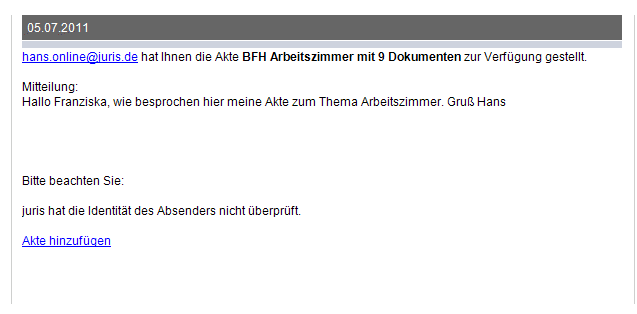
Der Empfänger gelangt über diesen Link in das juris Fachportal Steuerrecht. In einem gesonderten Menüfenster hat er verschiedene Bearbeitungsmöglichkeiten:
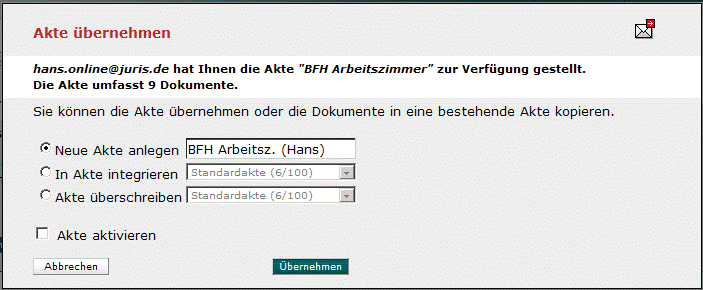
Neue Akte anlegen:
Der übermittelte Akteninhalt wird in einer neuen Akte des Anwenders gebündelt und archiviert. Das zur Ablage erforderliche Aktenzeichen wird vom Empfänger vergeben.
In Akte integrieren:
Die übermittelten Dokumente werden in eine bestehende Akte des Empfängers „eingeheftet“. Über das verfügbare Listenmenü kann die hierfür vorgesehene Akte ausgewählt werden.
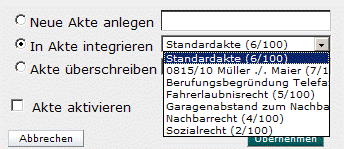
Akte überschreiben:
Eine bestehende Akte des Empfängers wird geleert und anschließend mit den übermittelten Dokumenten neu befüllt. Der Aktenname bleibt bestehen.
Das Anhaken des Kästchens „Akte aktivieren“ führt dazu, dass die vorgenannte Akte direkt in der Rechercheoberfläche als Lasche angeboten wird. Ein Sichten und Pflegen des Akteninhalts wird somit erleichtert.
Durch Klick auf den Button „Übernehmen“ werden die vom Anwender getroffenen Einstellungen verarbeitet. Anschließend wird das Hinweisfenster automatisch geschlossen.