Die Rechercheoberfläche bietet sowohl dem Einsteiger als auch dem bereits erfahrenen Anwender die Möglichkeit, die Informationstiefe in Abhängigkeit der gewählten Suchstrategie selbst zu bestimmen.
Zentrale Elemente der Rechercheoberfläche sind die Suche über alle Dokumente sowie die Rechercheauswahl und der Index.
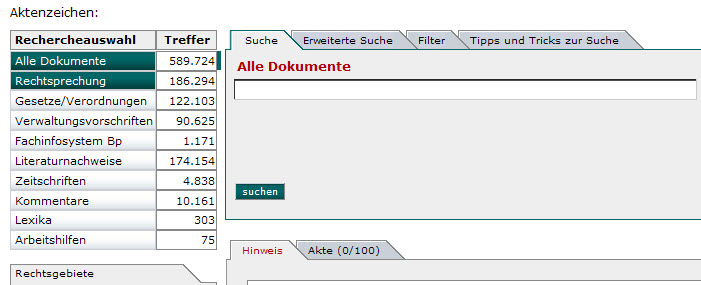
Es steht Ihnen hier zwar lediglich ein Eingabefeld zur Verfügung, in das Sie jedoch nahezu alle Kriterien Ihrer konkreten Recherche wie bei einer Internetsuchmaschine (bspw. Google) eintragen können.
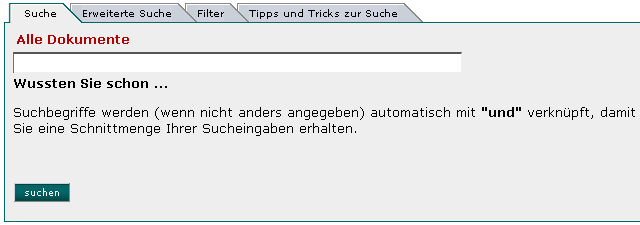
Sie durchsuchen den kompletten, Ihrem Abonnement entsprechenden Datenbestand mit nur einer einzigen Suchanfrage.
Nutzung der Vorschlagsliste
Die Vorschlagsliste ist eine Erweiterung der juris-Suchmaschine, bei der während des Tippens eines Suchkriteriums bereits häufige Treffer, die ein entsprechendes Präfix besitzen oder das Kriterium enthalten, aufgelistet werden.
Bereits bei Beginn der Eingabe eines einzelnen Suchkriteriums in die Suchzeile schlägt Ihnen das System geeignete Begriffe/Kriterien vor, die per Mausklick in die Suche übernommen werden.
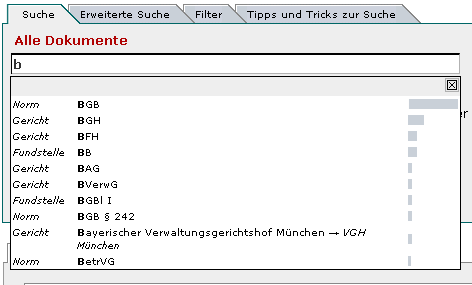
Berücksichtigt werden dabei die Kriterien Text, Gericht, Autor, Norm, Aktenzeichen und Fundstelle.
Die Balken am jeweiligen Zeilenende stellen dabei die relative Häufigkeit der vorgeschlagenen Begriffe im Dokumentbestand dar.
Die getippten Buchstaben des Suchwortes werden unmittelbar im Hintergrund zum juris-Rechner übertragen, das jeweilige Ergebnis zurückgeschickt und "live" in die bestehende Seite eingefügt. Dieser Vorgang wiederholt sich bei jedem getippten Buchstaben, so dass sich die Vorschläge je nach Eingabe verändern.
Möchten Sie mit mehreren Suchkriterien suchen, suchen Sie nach diesen einfach nacheinander und klicken dazwischen jeweils auf "Suche verfeinern".
Die Vorschlagsliste ist sehr hilfreich bspw. bei der Suche nach Aktenzeichen, Gesetzen oder komplizierten Fundstellen.
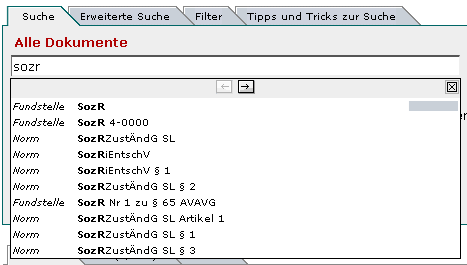
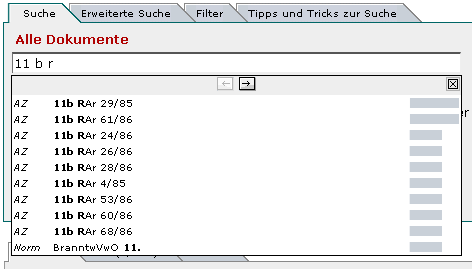
Innerhalb der Vorschläge kann über die Pfeile am oberen Rand seitenweise vor- oder zurückgeblättert werden.
Die Funktion kann für die Dauer einer Session (bis zum nächsten Einloggen) durch Klick auf das Kreuz oben rechts abgeschaltet werden.
Eigene Suchstrategie
Geben Sie bei der Schnellsuche einfach hintereinander, durch ein Leerzeichen getrennt, mehrere Begriffe, beispielsweise aus dem Bereich Text, Gesetze, Gericht, Aktenzeichen, Datum oder Fundstelle, in das Suchfeld ein und Sie erhalten als Trefferergebnis grundsätzlich alle Dokumente, die allen von Ihnen eingegebenen Kriterien entsprechen. Das System bildet grundsätzlich eine Schnittmenge zwischen allen in den Datenbeständen gefundenen Einzeltreffern.
Möchten Sie jedoch, dass zwischen einzelnen Kriterien eine Vereinigungsmenge dahingehend gebildet wird, dass Sie alle Dokumente finden, in denen entweder das eine oder das andere Kriterium enthalten ist, verbinden Sie die Suchbegriffe durch den logischen Operator "ODER".
Suchen Sie beispielsweise nach allen Paragraphen des AGG, in dem es um die Gleichstellung/Gleichbehandlung von Arbeitnehmern geht, genügt die einfache Eingabe
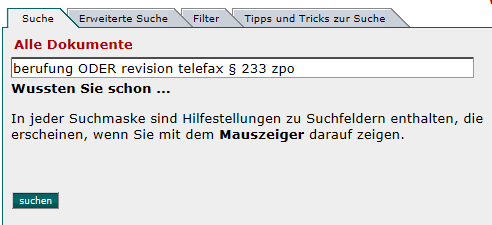
um alle entsprechenden Dokumente zu finden. Dabei ist die Beachtung der Groß- bzw. Kleinschreibung nicht erforderlich.
Die Recherche lösen Sie entweder durch linken Mausklick auf die Schaltfläche "suchen" oder durch Betätigen der "Enter"-Taste aus.
Sie erhalten in obigem Beispiel folgendes Rechercheergebnis angezeigt:
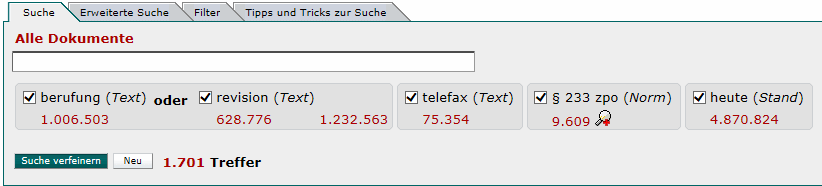
In der ersten Zeile der Ergebnisanzeige können Sie erkennen, welche Suchbegriffe bei der Recherche berücksichtigt wurden.
Die Zeile "Treffer einzeln" weist das jedem einzelnen Suchbegriff entsprechende Trefferergebnis aus.
Die Zeile "Treffer kombiniert" zeigt das Ergebnis einer Schnittmengenbildung zwischen den einzelnen Suchbegriffen an, die allen Suchkriterien entsprechen.
Im konkreten Beispiel ergibt sich dazu noch die Besonderheit, dass alle Dokumente gesucht werden sollten, die entweder den Begriff "gleichstellung" oder den Begriff "gleichbehandlung" enthalten. Die Anzeige der Treffer weist daher nicht nur aus, wie viel Dokumente sich zu jedem Einzelbegriff qualifiziert haben, sondern auch die Anzahl der mit den logischen Operator "ODER" verknüpften Vereinigungsmenge ( weitere Erläuterungen zu den logischen Verknüpfungen).

Diese Vereinigungsmenge wird letztlich noch über die Anzeige in der Zeile "Treffer kombiniert" zu den Trefferanzahlen der anderen Suchkriterien in Bezug gesetzt.
Möchten Sie in einem weiteren Schritt, dass eines der Suchkriterien nicht mehr berücksichtigt wird, weil dieses etwa Ihre Recherche zu weit eingeengt hatte, entfernen Sie einfach den Haken in dem Ankreuzfeld vor dem dazugehörigen Suchbegriff und verfeinern Sie über die Schaltfläche "Suche verfeinern" Ihre Suche. Das neue Suchergebnis beschränkt sich dann nur noch auf die übrigen Kriterien.
Sie können jederzeit weitere Suchkriterien in das Suchfeld eintragen und erhalten nach erneutem Auslösen der Suche auch das neue Suchkriterium mit in Ihre vorangegangene Suche einbezogen. Möchten Sie beispielsweise das Suchergebnis lediglich auf ein konkretes Gericht beschränken, tragen Sie das Gericht einfach in das Suchfeld ein und klicken auf "Suche verfeinern".
Über den Button "Neu" können Sie entweder eine vorangegangene Suche komplett löschen oder - nach Eingabe neuer Suchbegriffe - gleichzeitig eine neue Suche mit den geänderten Suchbegriffen auslösen.
Die Datenbestände werden dabei nicht nur im Volltextbereich nach den eingegebenen Kriterien durchsucht, so wie bei einer Internetsuchmaschine; vielmehr erkennt das System automatisch, wonach Sie konkret gesucht haben.
Die Schnellsuche interpretiert die Sucheingabe und ordnet die Suchbegriffe automatisch verschiedenen Suchaspekten, wie beispielsweise "Aktenzeichen", "Norm" oder "Gericht", zu. Dadurch wird die Präzision der Suche erhöht, da die Begriffe in eigens für diese Suchaspekte erfassten Rubriken gesucht werden.
Im Einzelfall kann jedoch das Bedürfnis bestehen, den eingegebenen Suchbegriff auch im Text der Dokumente zu suchen. Das wird mit der Funktion "Suche erweitern" ermöglicht. Rechts neben den Suchaspekten "Norm", "Gericht", "Aktenzeichen" und "Fundstelle" erscheint dazu das folgende Symbol: ![]() Durch Klick auf dieses Symbol wird der Suchbegriff zusätzlich im Text der Dokumente gesucht, wodurch sich in der Regel die Trefferzahl erhöht.
Durch Klick auf dieses Symbol wird der Suchbegriff zusätzlich im Text der Dokumente gesucht, wodurch sich in der Regel die Trefferzahl erhöht.
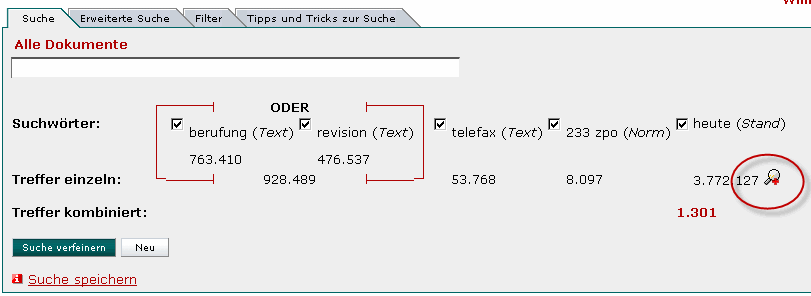
Durch diese intelligente Berücksichtigung wird auch bei den Kriterien Gericht, Datum, Aktenzeichen, Norm und Fundstelle, die Sie in das Suchfeld eingeben, der entsprechende Bereich erkannt und automatisch berücksichtigt.
Daneben qualifizieren sich auch Dokumente, in denen die von Ihnen eingegebenen Begriffe nicht notwendigerweise vorkommen. Dies ist die Folge einer sehr umfangreichen Sammlung von Synonymen, die von juris den Begriffen zugeordnet wurden.
Suchen Sie beispielsweise nach "handy", qualifizieren sich nicht nur Dokumente, in denen der Begriff an sich vorkommt, sondern auch solche, in denen beispielsweise der Begriff "mobiltelefon" vorkommt.
Sie erhalten so immer ein optimales Rechercheergebnis unter Berücksichtigung aller möglichen Aspekte.
Wollen Sie erreichen, dass bei Ihrer Suche daneben alle Worterweiterungen mitberücksichtigt werden, trunkieren Sie die Eingabe mit "*", z.B. "Auto*". So erhalten Sie auch beispielsweise das Wort "Automobil" mitberücksichtigt.
Eine Selektion erreichen Sie durch Beschränkung über die Rechercheauswahl bzw. den Index.